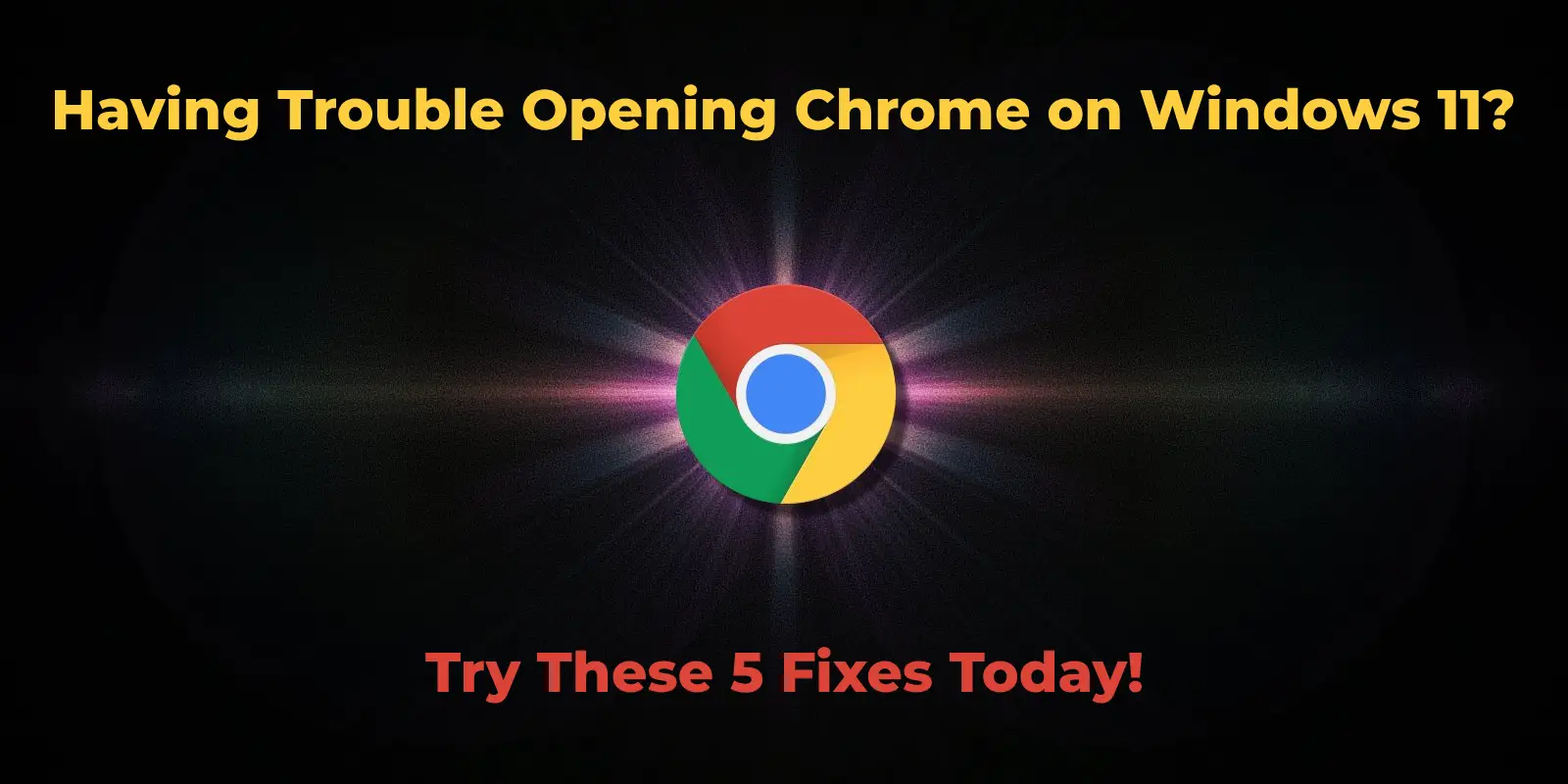Having Trouble Opening Chrome on Windows 11? : While Windows 11 comes with its personal web browser, Microsoft Edge, many customers nonetheless pick Google Chrome. Despite some limitations, Chrome remains a pinnacle preference for each computing device and cell surfing.
After upgrading to Windows 11, a few customers have confronted issues with Chrome, in particular when it fails to open. If you double-click the Chrome icon and not anything takes place, do not worry! We have compiled several solutions to help you get Chrome up and jogging in your Windows 11 gadget. These are not unusual fixes that should cope with the hassle in most cases.
Restart Your Computer:
A simple restart can often clear up temporary system faults and software conflicts. It’s step one in troubleshooting any computer issue, such as troubles with Chrome now not beginning.
- Click on the Start menu and Select Power.
- Choose Restart.
- Once your computer restarts, try beginning Chrome once more. If the problem persists, circulate on to the next solution.
End Chrome Processes in Task Manager:
Sometimes, even after remaining the browser window, Chrome procedures may hold going for walks in the background. These lingering procedures can prevent Chrome from launching correctly. Here’s how to give up them:
- Press Ctrl Shift Esc to open Task Manager.
- Click at the “Processes” tab.
- Look for any entries associated with “Google Chrome” or “chrome.Exe.”
- Right-click on on each Chrome processes and select “End Task.”
- Once all Chrome processes are terminated, try reopening Chrome.
Temporarily Disable Your Antivirus or Firewall:
In rare instances, antivirus software program or firewalls may mistakenly block Chrome, considering it a capacity hazard. To test if that is the difficulty, quickly disable your antivirus or firewall and try to release Chrome.
Note: Remember to re-permit your antivirus or firewall after troubleshooting, as disabling them poses safety risks.
Run Compatibility Troubleshooter:
Windows 11 includes a Compatibility Troubleshooter that can identify and solve compatibility problems with older applications. Running this troubleshooter for Chrome can help cope with compatibility issues stopping it from beginning.
- Right-click on the Chrome shortcut on your taskbar or laptop.
- Select “Properties.”
- In the Properties window, visit the “Compatibility” tab.
- Click on “Run compatibility troubleshooter” and follow the on-display screen commands.
Reinstall Google Chrome:
If none of the above solutions works in Opening Chrome on Windows 11, reinstalling Chrome can offer a clean set up, putting off any ability corrupted files inflicting the difficulty.
- Uninstall Chrome: Go to Settings > Apps and Features, find “Google Chrome,” click on on it, and select “Uninstall.”
- Download the brand new version of Chrome from the reputable website (https://www.Google.Com/chrome/).
- Install Chrome: Run the downloaded installer and follow the on-display instructions to complete the installation.
By following these steps, you must be capable of solve the difficulty of Opening Chrome on Windows 11 no longer starting on your Windows 11 system. If the problem persists after trying these kinds of answers, don’t forget looking for help from professional Google Chrome support channels or consulting with a certified computer technician.
Conclusion:
Troubleshooting problems like Opening Chrome on Windows 11 might also seem daunting, however with those simple and effective solutions, you could enjoy a continuing browsing experience. Remember to comply with each step carefully and prioritize your system’s safety via re-allowing your antivirus or firewall after troubleshooting. Happy browsing!
Also Read : How to Open and Extract RAR files on Windows 11? Solved in 3 Easy Ways